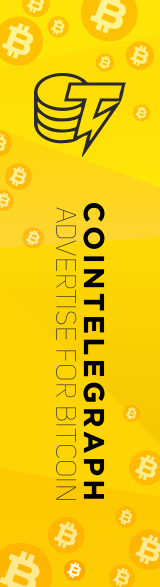The Groestl algorithm used in Groestlcoin does not give the GPUs a large advantage over CPUs. These are instructions to CPU mine Groestlcoin on a pool with Windows and have the shares deposited to the client/wallet on your computer.
You must have a 64-bit operating system in order to use the CPU miner. If you don’t know what version you have, check on this Microsoft page.
CLIENT INSTALL – The best source for the client/wallet is the Groestlcoin website.
- 1. Download the Windows wallet and install it.
- 2. Run the client.
- 3. The client needs to synchronize with the network. Leave it open and continue to the next section.
JOIN A POOL – There are several pools for NoirShares. Most pools are based on the MPOS software so the signup and setup are very similar. Ypool is totally different and will not work using these instructions. The current list of pools can be found on the Groestcoin website’s Pools and Mining page.
1. Go to the pool’s front page and click on the “Sign Up” link on the left menu.
2. Enter the information to create your account. Some pools require email confirmation while others do not.
3. Login to the pool and click on the “Workers” link on the left menu.
4. You must create a worker for each mining program you use, even if they are on the same computer. The worker password can be anything. You don’t need a secure password for the worker.
DOWNLOAD MINER – The most recent version of the CPU miner for Groestlcoin is the Yam M7r by . There are many versions available for the different operating systems and CPU architecture combinations. Since you already know the operating system is Win64, you just need to figure out the correct CPU architecture. Get assist.
1. Determine the CPU you have. If you don’t know to do that, check here.
2. Next, figure out the architecture that CPU uses. Go to CPU-World and search for your CPU. In the page for your CPU, you should find the architecture.
3. Go to the download directory on MEGA.
4. Find the correct ZIP for for your architecture and download. Extract everything to a folder.
SETUP MINER – Once you have the correct miner, you can configure the settings.
1. In the main folder, there are many text documents. These are the Read Me files and configuration files. Find the file named ‘yam-grs.cfg’ and move into the sub-directory named ‘win64-
2. Enter that sub-directory and right-click ‘yam-grs.cfg.’ In the menu that appears, click on Edit and the file should open in Notepad.
3. Delete everything and then paste this in there:
threads = 0
mining-params = grs:av=0&donation-interval=50
mine = stratum+tcp://USERNAME.WORKER:PASSWORD@POOL-ADDRESS:PORT/grs
compact-stats = 1
print-timestamps = 0
4. Replace USERNAME, WORKER, PASSWORD with the worker info you created on the pool.
5. Replace POOL-ADDRESS and PORT with the info from your pool’s Getting Started page.
6. Save the file and exit Notepad.
7. Right-click in a blank area of the folder. In the menu that appears, hover the mouse over New and a second menu will appear. Select Text Document.
8. A new file named ‘document.txt’ will be created.
9. Double-click on the file. You should have Notepad open with a blank document.
10. Paste this into notepad:
yam --config yam-grs.cfg
pause
12. In Notepad click on File and then Save As.
14. Enter “mine.bat” as the File name (include the quotes). Change Save as type to All Files.
15. Click Save.
16. Double-click on the mine.bat file to start mining.
*** The previous section is a little rough – if you get stuck reach me on the contact form.
*** I will add more about fine tuning and huge pages later.
SETUP PAYOUTS – This is VERY important. You need to setup automatic payouts so the pool automatically sends your mined coins to your wallet. The pool is not an online wallet and can be hacked at any time.
1. Go to the wallet you installed earlier and click on the Receive tab. Right click on the address and click Copy Address.
2. Go to the Pool website and click on “Edit Account.”
3. Paste the address in the “Payment Address” field. Set the “Automatic Payout Threshold” to the lowest number if you are only CPU mining.
4. Enter the PIN you chose during signup in the field “4 Digit PIN” and then click on Update Account.
Assuming all went well, you should be CPU mining now. If there is a mistake with the directions, you can let me know via the Contact Form. If you need help with your setup, please ask in the announce thread.